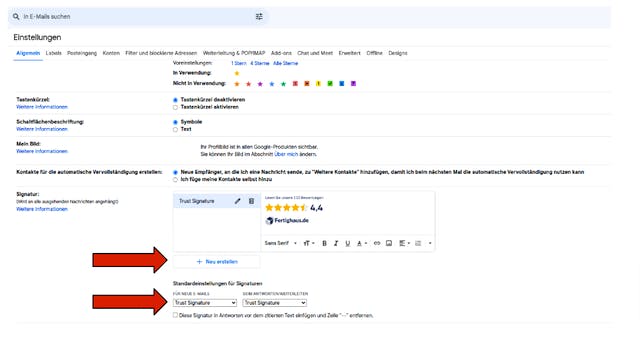Fügen Sie eine Bewertung-Signatur zu Ihren E-Mails hinzu
Mit einer Bewertungs-Signatur können Sie durch Ihre E-Mail-Signatur Vertrauen aufbauen und Ihre Reputation in jeder einzelnen E-Mail, die Sie versenden, zur Schau stellen. In diesem Artikel zeigen wir Ihnen Schritt für Schritt, wie Sie es einrichten können.
Was ist ein Bewertungs-Signatur?
Die Bewertungs-Signatur ist ein dynamischer Signaturinhalt, den Sie in Ihre E-Mail-Signatur einfügen, um Ihre Fertighaus.de-Bewertungen zu präsentieren. Sie ist für mobile Geräte optimiert, einfach zu konfigurieren und wird automatisch aktualisiert, sodass sie immer Ihre aktuelle Bewertung anzeigt.
Wie Sie Ihre Bewertungs-Signatur konfigurieren
- Gehen Sie in Servicewelt-Bauen auf den Bereich 'Präsentation' und dann auf 'E-Mail Signatur'.
- Wählen Sie unter 'Design und Layout auswählen' eine der Optionen aus.
- Wählen Sie unter 'Einstellungen' Ihren E-Mail-Anbieter aus.
- Wenn Sie mit der Konfiguration fertig sind, klicken Sie auf 'Signatur kopieren'.
So fügen Sie die Bewertungs-Signatur zu Ihrem E-Mail-Anbieter hinzu
Wie Sie die Bewertungs-Signatur implementieren, hängt vom jeweiligen E-Mail-Anbieter ab. Bitte befolgen Sie die entsprechenden Anweisungen Ihres E-Mail-Anbieters, um sicherzustellen, dass die Bewertungs-Signatur korrekt hinzugefügt wird.
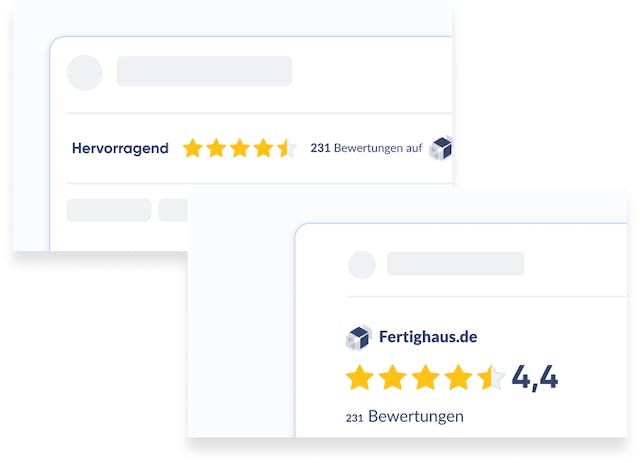
Gmail
- Klicken Sie in Google Mail oben rechts in der Symbolleiste auf das Zahnrad (Einstellungen) und dann auf 'Alle Einstellungen aufrufen'.
- Scrollen Sie unter 'Allgemein' zum Abschnitt 'Signatur'. Klicken Sie auf 'Neu erstellen'.
- Geben Sie einen Namen für die Signatur ein und klicken Sie dann auf 'Erstellen'.
- Kopieren Sie Ihre Bewertungs-Signatur aus dem Servicewelt-Bauen und fügen Sie es dort ein, wo es erscheinen soll.
- Konfigurieren Sie Ihre Einstellungen wie gewünscht unter Standardeinstellungen für Signaturen.
- Scrollen Sie zum unteren Ende der Seite und klicken Sie auf 'Änderungen speichern'.
Mobile Apps von Gmail unterstützen nur Signaturen mit einfachem Text – das Signatur wird in Ihrer mobilen App (iOS oder Android) daher nicht angezeigt.
Outlook 365
- Gehen Sie in Outlook 365 auf 'Datei', dann auf 'Optionen' und dann auf 'E-Mail'.
- Klicken Sie auf 'Signaturen' und unter 'Zu bearbeitende Signatur auswählen' auf 'Neu'.
- Geben Sie einen Namen für die Signatur ein und klicken Sie dann auf 'OK'.
- Kopieren Sie Ihr Bewertungs-Signatur aus dem Servicewelt-Bauen und fügen Sie es dort ein, wo es unter 'Signatur bearbeiten' erscheinen soll.
- Klicken Sie zum Speichern auf 'OK'.
Outlook Webmail (Outlook.com oder Office 365)
- Klicken Sie in Outlook Webmail auf das Zahnrad (Einstellungen) und dann auf 'Alle Outlook-Einstellungen anzeigen'.
- Klicken Sie auf 'Verfassen und Antworten'.
- Kopieren Sie Ihre Bewertungs-Signatur aus dem Servicewelt-Bauen und fügen Sie sie dort ein, wo sie erscheinen soll.
- Konfigurieren Sie Ihre Standardeinstellungen wie gewünscht und klicken Sie dann auf 'Speichern'.
Ihre Bewertungs-Signatur wird automatisch aktualisiert und zeigt immer Ihre aktuelle Bewertung an. Aufgrund des Caches kann sich dies um bis zu 1 Tag verzögern.
Outlook 2010–2016
- Gehen Sie in Outlook auf 'Datei', dann auf 'Optionen' und dann auf 'E-Mail'. Klicken Sie auf 'Signaturen'.
- Erstellen Sie eine neue Signatur oder geben Sie den Namen Ihrer bestehenden Signatur ein (z. B. "Signatur"). Klicken Sie auf 'OK' und schließen Sie Outlook.
- Verwenden Sie eine der beiden folgenden Möglichkeiten, um den Ordner zu finden, in dem Outlook Ihre E-Mail-Signatur speichert:
- Gehen Sie in das Menü 'Start', dann 'Ausführen' und öffnen Sie den folgenden Pfad:
- Unter Win 7-10 oder Vista:
- %IhrBenutzername%\AppData\Roaming\Microsoft\Signaturen
- Unter Win XP-2003:
- %IhrBenutzername%\Anwendungsdaten\Microsoft\Signaturen
- Gehen Sie im Explorer zu C:\Benutzer\IhrBenutzername\AppData\Roaming\Microsoft\Signatures
- Gehen Sie in das Menü 'Start', dann 'Ausführen' und öffnen Sie den folgenden Pfad:
- Wenn Sie den Ordner "AppData" nicht sehen können, können Sie versteckte Dateien und Ordner im Explorer anzeigen, indem Sie die entsprechende Einstellung unter Ansicht > Optionen > Ordner- und Suchoptionen ändern aktivieren.
- Sie sollten 3 Dateien sehen, die für Ihre Signatur erstellt wurden: HTM, RTF und TXT. Wählen Sie die HTM-Datei aus und öffnen Sie sie mit dem Editor.
- Kopieren Sie den HTM-Code Ihrer Bewertungs-Signatur aus dem Servicewelt-Bauen, fügen Sie ihn direkt vor den </body></html>-Endtags am Ende der Datei ein und speichern Sie die Datei.
Ihre Signatur wird automatisch aktualisiert und zeigt immer Ihre aktuelle Bewertung an. Aufgrund des Zwischenspeichers kann sich dies um bis zu 1 Tag verzögern.
Wenn Sie Outlook 2010 verwenden:
Outlook 2010 bettet alle Bilder automatisch als Inline-Bilder in Ihre E-Mails ein. Damit die Bewertungs-Signatur automatisch aktualisiert werden kann, müssen Sie daher die Standardkonfiguration von Outlook in der Windows-Registrierung ändern. Stellen Sie sicher, dass Sie eine Sicherungskopie erstellen und wissen, wie Sie Ihre Registrierung bei Bedarf wiederherstellen können.
- Gehen Sie zum Menü 'Start' und dann zu 'Regedit' (Registrierungseditor).
- Öffnen Sie den Ordner 'Mail', den Sie hier finden können: HKEY_CURRENT_USER\Software\Microsoft\Office\14.0\Outlook\Options\Mail Wenn es unter Optionen noch keinen Ordner 'Mail' gibt, können Sie einen erstellen, indem Sie auf Bearbeiten > Neu > Schlüssel klicken und den neuen Schlüssel Mail nennen.
- Klicken Sie im Ordner 'Mail' auf Bearbeiten > Neu > DWORD-Wert (32-Bit).
- Benennen Sie den neuen Wert genau wie folgt: Bilder mit Dokument senden.
- Schließen Sie den Registrierungseditor und starten Sie Outlook neu.
Apple Mail
Für Apple Mail empfehlen wir dringend die Verwendung von Google Chrome. Wenn Sie Safari verwenden, besteht die Gefahr von Layout-Problemen beim Kopieren und Einfügen und Ihr Signaur wird später nicht automatisch aktualisiert.
Bitte fügen Sie etwas Text unter der Bewertungs-Signatur ein, um sicherzustellen, dass sie korrekt angezeigt wird. Wenn Sie hingegen die Bewertungs-Signatur unter Ihrem gesamten Signaturtext platzieren, wird es bei Empfängern, die Apple Mail verwenden, möglicherweise nicht vollständig angezeigt.
- Gehen Sie in Mail auf 'Mail' und dann auf 'Einstellungen'. Klicken Sie auf 'Signaturen'.
- Wählen Sie die Signatur aus, die Sie bearbeiten möchten. Wenn Sie die Version 10 von Apple Mail (unter macOS Sierra) verwenden, müssen Sie zunächst die Option 'Standardschriftart für E-Mails verwenden' deaktivieren, bevor Sie Ihre Signatur einfügen können.
- Kopieren Sie Ihre Bewertungs-Signatur aus Ihrem Geschäftskonto und fügen Sie sie dort ein, wo Sie es haben möchten.
- Die Bilder werden jetzt als leere Felder angezeigt - das ist normal. Sobald die Signatur gespeichert ist, werden die Bilder in Ihren E-Mails korrekt angezeigt.
- Schließen Sie das Pop-up-Fenster, um die Änderung zu speichern.
Sie haben zwei Möglichkeiten: Kopieren Sie die Bewertungs-Signatur und fügen Sie sie in Ihren Signatur-Editor ein, oder fügen Sie den HTML-Code direkt in den HTML-Code Ihrer Signatur ein.
Erweiterte Einrichtung mit HTML-Code
Wenn Sie Probleme beim Kopieren und Einfügen haben, können Sie die Bewertungs-Signatur auch direkt in den HTML-Code Ihrer Signatur einfügen.
- Gehen Sie in Mail auf 'Mail' und dann auf 'Einstellungen'. Klicken Sie auf 'Signaturen'.
- Wählen Sie die Signatur aus, die Sie bearbeiten möchten, und fügen Sie einfach eine zusätzliche Zeile hinzu. Schließen Sie Mail.
- Suchen Sie den Ordner, in dem Mail Ihre E-Mail-Signatur speichert.
- Klicken Sie im Finder auf Gehe > Gehe zu Ordner und öffnen Sie den folgenden Pfad: ~/Library/Mail/V6/MailData/Signatures
- Wenn Sie den Signaturen-Ordner nicht unter /V6/ finden, versuchen Sie es mit einer niedrigeren Versionsnummer (von /V5/ zu /V2/).
- Suchen Sie die .mailsignature-Datei Ihrer Signatur und öffnen Sie sie mit TextEdit.
- Wenn Sie in Schritt 2 eine neue Zeile hinzugefügt haben, wählen Sie einfach die zuletzt geänderte Datei aus.
- Alternativ können Sie auch die Datei AllSignatures.plist in TextEdit öffnen, Ihre Signatur anhand ihres Namens suchen und ihre SignatureUniqueId notieren. Der Dateiname lautet dann UniqueID.mailsignature.
- Kopieren Sie den HTML-Code Ihrer Bewertungs-Signatur aus Ihrem Geschäftskonto und fügen Sie ihn am Ende der Datei ein.
- Speichern Sie die Änderung und öffnen Sie Mail erneut.
Thunderbird
- Gehen Sie in Thunderbird auf 'Verfassen', dann auf 'Extras' und 'Kontoeinstellungen' und dann auf 'Verfassen & Adresse'.
- Kopieren Sie Ihre Bewertungs-Signatur aus der Servicewelt-Bauen. Erstellen Sie eine neue E-Mail-Nachricht, die nur Ihre bestehende E-Mail-Signatur enthält.
- Gehen Sie auf 'Einfügen' und dann auf 'HTML'. Ein Fenster wird geöffnet. Fügen Sie hier Ihre Signatur ein und klicken Sie auf 'Einfügen'.
- Gehen Sie auf Datei, dann auf 'Speichern unter' und dann auf 'Datei'. Geben Sie einen Namen für die Signatur ein und speichern Sie sie als HTML-Datei.
- Gehen Sie auf 'Extras' und dann auf 'Kontoeinstellungen'. Aktivieren Sie 'Stattdessen eine Datei als Signatur anhängen (Text, HTML oder Grafik)'. Wählen Sie die HTML-Datei, die Sie in Schritt 4 erstellt haben, und klicken Sie auf 'Öffnen'.
Wenn Sie bereits eine HTML-Signatur anhängen, können Sie auch einfach den HTML-Code Ihres Bewertungs-Signaturs kopieren und in die HTML-Datei Ihrer Signatur einfügen.
Andere E-Mail-Anbieter
In den meisten Fällen sollte es möglich sein, die Bewertungs-Signatur hinzuzufügen - entweder durch Kopieren und Einfügen oder durch direktes Hinzufügen des HTML-Codes. Testen Sie immer und stellen Sie sicher, dass die Signatur automatisch aktualisiert wird.